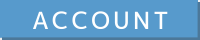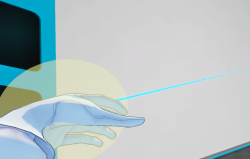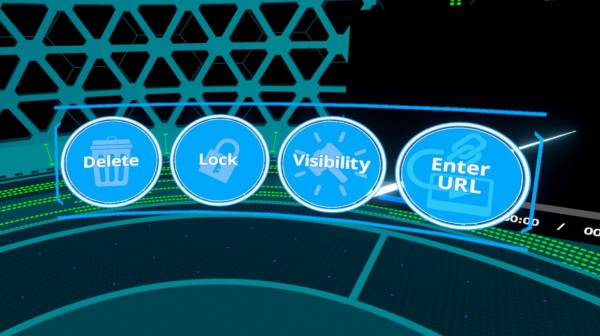User Tools
Site Tools
You are here: バーチャルキャスト公式Wiki TOP » VirtualCast Official Wiki Top » VirtualCast TOP » Studio » Context Menu [Studio]
This translation is older than the original page and might be outdated. See what has changed.
Sidebar
en:virtualcast:studio:contextmenu
Context Menu [Studio]
Pressing the menu button while touching a item will bring up the context menu.
Context menu
- The context menu appears when you press the menu button while touching an item.
- “Delete” can be used on all items except switching camera.
It puts away the item. - “Lock” and “Visibility” settings can be used on a set of items.
For details, refer to the page for each item.
Lock
When you lock an item, the item becomes ungrabbable, and it cannot be moved from the locked position.
| Item | Lockable? |
|---|---|
| Camera monitor | × |
| Squeaky hammer | × |
| Microphone | × |
| Handy camera | × |
| Tracking camera | × |
| Switching camera | × |
| Fan | × |
| Mosaic | × |
| Marker pen | × |
| Whiteboard | 〇 |
| ○× Sign | × |
| Display | 〇 |
| Laser pointer | × |
| Cue cards | 〇 |
| Capture | × |
| Light source | 〇 |
| Video player | 〇 |
| Video caputure | × |
| Mirror | 〇 |
| External input monitor | 〇 |
Visibility
The visibility is a setting that specifies whether an item is visible to cameras or not.
It is useful when you want an item to be “visible from the players inside the VR but invisible from the viewers of your stream”.
However, please note that not all the items have the option to change the visibility.
| Item | Is visibility changeable? | Visibility from viewers |
|---|---|---|
| Camera monitor | × | × |
| Squeaky hammer | × | 〇 |
| Microphone | 〇 | 〇 |
| Handy camera | 〇 | 〇 |
| Tracking camera | × | × |
| Switching camera | × | ×1) |
| Fan | × | 〇 |
| Mosaic | × | 〇2) |
| Marker pen | × | 〇 |
| Whiteboard | 〇 | 〇 |
| ○× Sign | × | 〇 |
| Display | 〇 | 〇3) |
| Laser pointer | 〇 | 〇 |
| Cue cards | × | × |
| Capture | 〇 | 〇 |
| Light source | × | × |
| Video player | 〇 | 〇 |
| Video capture | 〇 | 〇 |
| Mirror | 〇 | 〇 |
| External input monitor | 〇 | 〇4) |
1)
The switching camera cannot be operated with a hand nor laser pointer.Instead, you can use the Camera monitor to change the current camera.
2)
Shown as translucent block in VR. Shown as mosaic on the streaming screen.
3)
The display shows each user their own desktop.
The content of the display is not synced across all users.
The content of the display is not synced across all users.
4)
The external input monitor displays video from individual user's video input device. The video of the host is not synced across all users.
en/virtualcast/studio/contextmenu.txt · Last modified: 2023/02/09 13:57 by pastatto