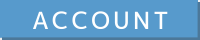User Tools
Site Tools
Sidebar
Table of Contents
Graphics [Steam Settings]
Settings are set from the title, this page is the graphic setting.
Basic Settings
Change the screen resolution and switch full-screen mode.
Resolution
Change the screen resolution.
- Screen resolution is applied to the size of the window.
- It applies to the rendered resolution of the broadcast camera image, such as a handy camera or a camera monitor.
- The aspect ratio of the screen resolution you set is also applied to the aspect ratio of the camera monitor.
- The higher the screen resolution, the sharper the image.
- The higher the screen resolution, the higher the GPU load.
Tips
- If you are streaming, choose the one that best suits your broadcast platform.
- If you don't stream and don't look at the camera monitor so often, you could lower the resolution to 480p.
- Choosing 640×480 will change the aspect ratio, which may cause the size of the camera monitor to change compared to others'.
Fullscreen
Choose whether or not the window will be displayed full screen.
- When enabled, the window will be displayed in full-screen mode.
- The rendering resolution of the broadcast camera image does not change.
Graphics Quality Settings
Set the render quality. If you don't care, just choose a preset.
Preset
You can easily set the quality settings by simply selecting the one that fits your purpose.
Our recommendation for your first choice is [Prioritize streaming: Middle] or [Prioritize VR experience: Middle]. If your PC struggles with this setting, choose “Low.”
| Preset | Purpose (Streaming) | PC specs |
|---|---|---|
| Prioritize streaming: Low | Streaming | Lower specced PC |
| Prioritize streaming: Middle | Streaming | Average PC |
| Prioritize streaming: High | Streaming | Higher specced PC |
| Prioritize VR experience: Low | No streaming | Lower specced PC |
| Prioritize VR experience: Middle | No streaming | Average PC |
| Prioritize VR experience: High | No streaming | Higher specced PC |
- If you change any quality setting other than the Preset, the Preset becomes “Custom.”
- The Quality Setting before version 1.9.3d: Low, Medium and High, correspond to “Prioritize streaming: Low, Middle and High”, respectively.
Enable post-processing
Enables/disables the post processing.
- Enabling this will increase the GPU load.
- When enabled, post-processing is applied to improve the video experience.
- Even if it is disabled, post-processing is still applied when taking pictures with a capture camera.
Tips
- If you disable it, the scenery you are looking at will be greatly different from others. It's best to enable it as long as your specs allow.
Optimize the rendering for characters and items
Toggle drawing optimization.
- Character textures consume 75% less memory on both CPU and GPU.
- Icons and some other textures consume 75% less memory on both CPU and GPU.
Tips
- You should enable it.
Antialiasing for broadcast cameras
Adjusts the antialiasing of the broadcast camera video shown in the desktop window and the camera monitor.
- The higher the value, the higher the GPU load.
- No AA renders jagged polygon outlines.
- MSAA renders polygon outlines smoothly.
- The higher the MSAA value, the greater the smoothness.
Tips
- You should have at least 2x MSAA.
- If you want to stream beautiful broadcast camera video, you should have at least 4x MSAA.
- If you want to prioritize your VR experience, No AA is fine, but if you often look at your camera monitor, 2x MSAA is a good option.
- If you want to prioritize VR experience and don't care much about the camera monitor, it would be a good choice to set the render resolution.
Antialiasing for HMD
Adjusts the antialiasing of the image shown inside the HMD.
- The higher the value, the higher the GPU load.
- No AA renders jagged polygon outlines.
- MSAA renders polygon outlines smoothly.
- The higher the MSAA value, the greater the smoothness.
Tips
- You should have at least 2x MSAA.
- No MSAA is fine for those who are not confident about their PC specs if your priority is the broadcast camera video.
Enable mirror rendering
Sets the rendering of a mirror item to look like a real mirror.
- Enabling this will increase the CPU/GPU load.
- When enabled, the mirror renders a stereoscopic mirror image.
- When disabled, the mirror looks like frosted glass with nothing visible.
Tips
- Turn it on if you want to prioritize the VR experience.
- Since the setting differs depending on the user, it is better to inform users of the setting beforehand when planning a program with a mirror.
Antialiasing for mirrors
Adjusts the antialiasing of the image rendered on the mirror.
- It works when “Enable mirror rendering” is enabled.
- The higher the value, the higher the GPU load.
- No AA renders jagged polygon outlines.
- MSAA renders polygon outlines smoothly.
- The higher the MSAA value, the greater the smoothness.
Tips
- If you are confident with your PC specs, you should choose 2x MSAA.
- Since the load of the mirror is very high, No AA is fine for normal use.
Render scale for mirrors
Adjusts the render scale of the image rendered in the mirror.
- It works when “Enable mirror rendering” is enabled.
- The higher the value, the higher the GPU load.
- The smaller the value, the more mosaic-like the mirror rendering becomes.
- When set to 1, the mirror resolution will be the same as other renderings.
Tips
- Since the load of the mirror is very high, 0.5 is fine for normal use.
- If you're confident with your PC specs, you can move this up to 1.