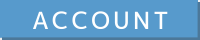User Tools
Site Tools
Sidebar
Table of Contents
Adding Captured Photos to the Steam Screenshot Library [Steam Settings]
On the title screen, by checking on [Settings (Gear icon)] > [Camera] > [Add captured images to Steam screenshot library], you can post pictures taken with the capture camera, whiteboard and screenshot (F1) to Steam community’s Screenshot board.
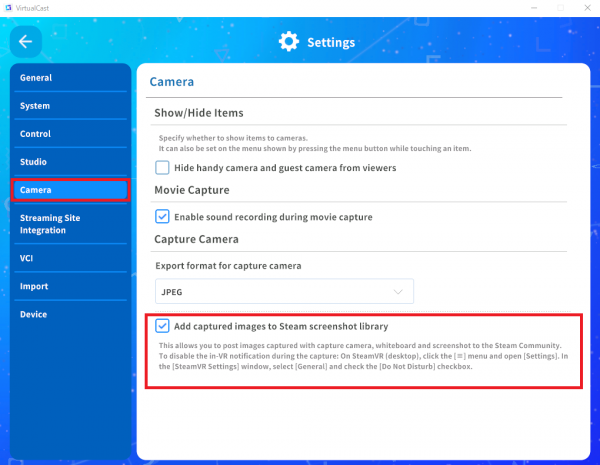
When this checkbox is checked, the picture taken will be saved in the directory for the Steam screenshots in addition to the usual picture save path (/My picture/VirtualCast).
See the photos taken
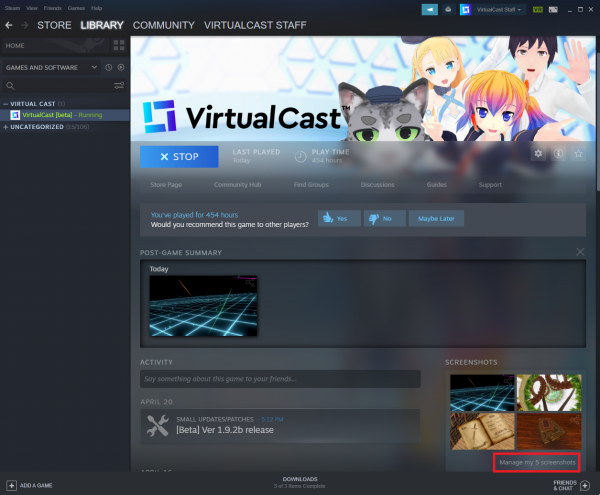
To see the images in the Steam Screenshot, open the Library tab in Steam, select VirtualCast from the list of games, and click [Manage my {number} screenshots].
The “Screenshot uploader” dialog box will open, in which you can view a list of images you have taken.
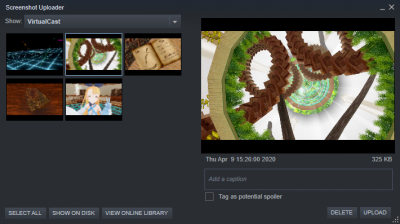
Post to the Steam Community
Select an image you want to post from the list on the left, enter a comment in “Add a caption”, and click [Upload].
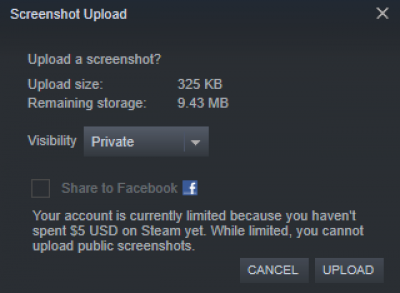
The “Screenshot Upload” dialog opens. Set [Visibility] to “Public” (*) and click [Upload] to start posting.
It may take a while for your image to be published to the community's Screenshot section.
* If you have not purchased more than $5 in your Steam account, you are not able to upload in “Public”.