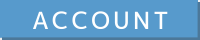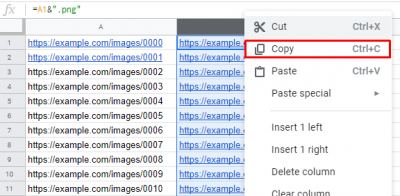User Tools
Site Tools
Table of Contents
How to add images with serialized numbers into the whiteboard or cue card
https://example.com/images/0000.png https://example.com/images/0001.png https://example.com/images/0002.png
In this page, we will explain how to add images with serialized numbers (as shown above) into the whiteboard or cue card, using Google Sheets.
1.Create a new spreadsheet
Open Google Sheets.
(If you are not logged in to Google, log in.)
Click on [Blank] to create a new spreadsheet.
2. Enter a URL in a cell
Enter a URL with characters after the serial number removed on cell A1,
=A1&“characters after the serial number”
on cell B1.
For example, when the URL of an image is
https://example.com/images/0000.png
A1 cell should be
https://example.com/images/0000
and B1 cell should be
=A1&".png"
3. Generate serialized URLs
Copy the A1 and B1 cells to A2 and B2. Change the number on the A2 cell to the number increased by 1 of the first cell.
https://example.com/images/0001
Select the A1, A2, B1, B2 cells, and drag down the little blue square at the bottom right of the selection.
Serialized URLs are generated on the B column.
4. Copy the serialized URLs
5. Paste it on VirtualCast
Launch VirtualCast and open the settings menu from the gear icon at the top left.
From the left column, select [Import] and click on the input field of [URLs for whiteboard images] (or other items of interest).
While the input field is selected, press Ctrl+V to paste the serialized URLs. The input fields are automatically added and all the URLs will be filled into the input fields.
Now the steps to add serialized images into the whiteboard is finished. Go to the studio and check images are registered to the whiteboard.