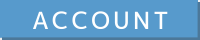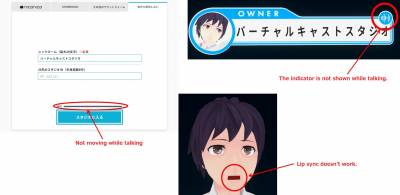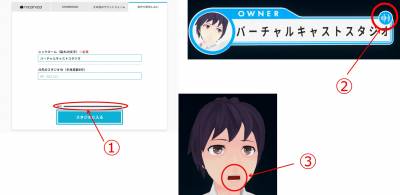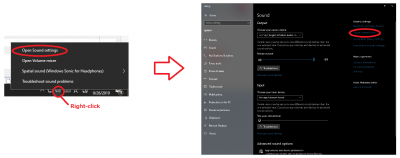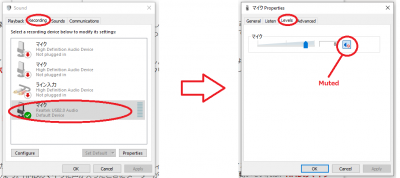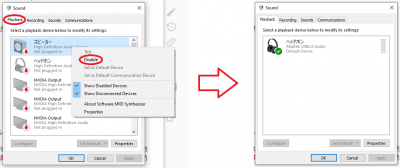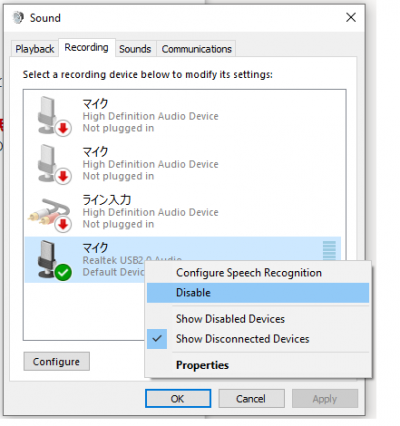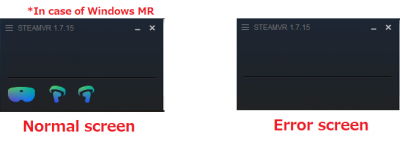User Tools
Site Tools
Sidebar
Table of Contents
Basics|Microphone is not recognized. Lip sync doesn't work.
This page is a troubleshooting for situations like “voice indicator on title screen doesn't respond”, “lip sync doesn't respond when I'm talking” and “other user cannot hear my voice.”
First, be sure there really is a problem
When you think something is wrong, make sure that there really is a problem with the microphone or the audio.
Here are the three steps to check.
1. Is the voice indicator on the title screen moving?
2. Do you see the voice indicator on your name tag?
3. Is lip sync working?
If you find any of these three not working, try the remedies below.
1.Check if the PC is recognizing the mic on your HMD
*We are using Windows MR as an example.
Right-click on the speaker icon on the Windows taskbar. From the context menu, click on “Open Sound settings.” The Sound settings window pops up. On the right side, click on Sound Control Panel“.
Open the “Recording” tab in the control panel and double-click on the microphone of the HMD. It's called “Realtek USB2.0 Audio” as we are using “Window MR” in this example. The device name will vary depending on the device you are using.
The properties page for the selected mic opens. Click on the “Levels” tab. There is a mute button on the right of the volume slider. If the mute is enabled, click to disable it.
Check if the audio from the HDM mic is recognized. Go back from the microphone properties and see if the meter on the control panel is moving. You can know that your voice from the HMD mic is recorded by seeing the meter move when you talk into the mic.
Check at this point, that the mic is recognized by VirtualCast (See if lip sync works). If the mic is not recognized, restart VirutalCast and check again. This might allow VirtualCast to recognize the mic, which will allow you to input your voice.
2.Specify the speaker on the HMD to enable/disable the mic
If the remedy 1 did not solve the mic recognition issue, try this.
Open the “Sound control panel” with the procedure shown in the remedy 1, and open the “Playback” tab.
On there, disable all playback devices other than the one on the HMD (In this example, Realtek USB2.0 Audio). Right-click the device you want to disable and select ”Disable“ from the context menu. Make the environment where only playback device enabled is the HMD.
Next. Click on the “Recording” tab and right-click on the HMD mic. Click on ”Disable“ in the menu. The mic will be disabled. Wait for a few seconds.
After a while, re-enable the mic. Right-click on the mic and select “Enable.”
Check at this point, that the mic is recognized by VirtualCast (See if lip sync works). If the mic is not recognized, restart VirutalCast and check again. This might allow VirtualCast to recognize the mic, which will allow you to input your voice.
3. Launch SteamVR
If the remedies 1 and 2 did not solve the problem, try restarting SteamVR. Quit the SteamVR application and restart it.
After the successful launch of SteamVR, launch VirutalCast and see if the mic is recognized successfully.
4.Restart the computer
If none of the remedies 1, 2 and 3 solved the problem, restart the PC.
After the reboot, launch SteamVR first, then launch VirtualCast. If the mic is still not recognized, try the remedies 1, 2 and 3 again.