バーチャルキャスト公式Wiki
メニュー
Steam版
デバイス
アセット
配信
その他
リリース情報
- wiki編集者用ページ
-
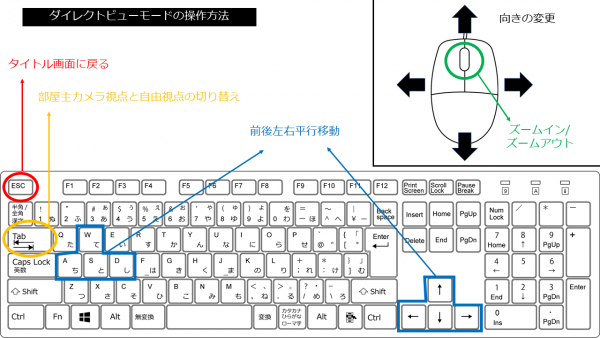
ダイレクトビューモードは、VR機材を使わずにPCだけでバーチャルキャストを起動できるモードです。
※Windows10搭載PCのみの対応となりますのでご注意ください。
以下のページでも解説していますのでぜひご参考ください。
⇒なぜなにバーチャルキャスト#17・なぜなにバーチャルキャスト特別編
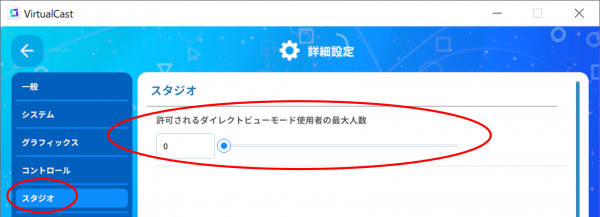
ダイレクトビューモードではなく凸される側の部屋主のバーチャルキャストを起動します。
設定画面の「スタジオ」タブを開いて「許可されるダイレクトビューモード使用者の最大人数」を設定します。
凸する人数を「 0 ~ 6 」の数値で設定しましょう。
設定後バーチャルキャストをスタートします。このときにスタジオIDを控えておきましょう。
※許可される最大人数はデフォルトで0に設定されています。ご注意ください。
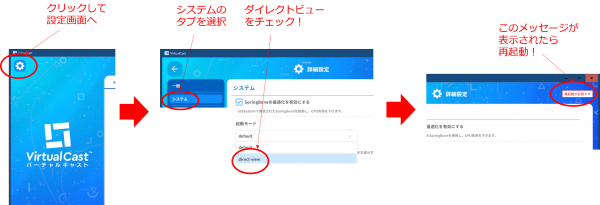
ダイレクトビューモードを立ち上げるPCでまずは通常と同じようにバーチャルキャストを起動します。
設定画面の「システム」タブを開いて「起動モード」を「direct-view」に変更しましょう。変更後バーチャルキャストを再起動するとタイトル画面が変更されています。
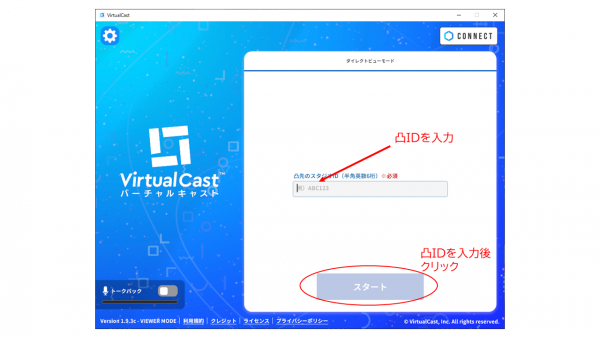
1で控えたスタジオIDを入力して「スタート」をクリックします。スタジオIDが正しければ自動で目的の部屋に入室します。
部屋に入れない場合はダイレクトビューモードの入室が許可されていないか、スタジオIDの設定が間違っている可能性がありますので今一度ご確認ください。
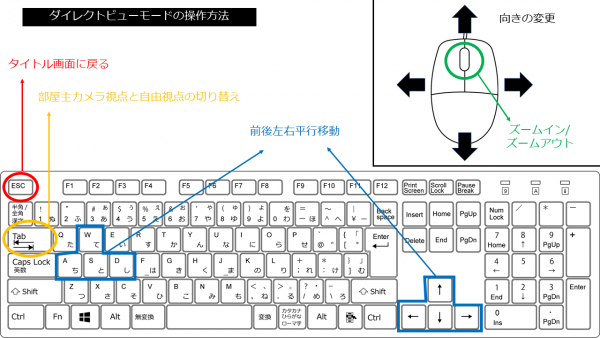
凸した後は部屋主のカメラ映像がデスクトップ画面に映ります。
キーボードのTabキーを押すことで自由視点モードへと切り替わります。
・自由視点モードの操作方法(キーボード+マウス)
前方移動 W または ↑
後方移動 S または ↓
右平行移動 D または →
左平行移動 A または ←
視点の向き変更 マウス操作
ズームイン マウスホイール↑
ズームアウト マウスホイール↓
画面描画OFF X
タイトルへ戻る Esc
スクリーンショット撮影 F1
自由視点と部屋主カメラの切り替え Tab
※操作はバーチャルキャストの画面がアクティブ(最前面)の状態にないと行えません。ご注意ください。