バーチャルキャスト公式Wiki
メニュー
Steam版
デバイス
アセット
配信
その他
リリース情報
- wiki編集者用ページ
-

「VIVEトラッカーの電源をONにしても認識されない」などといった場合のトラブルシューティングです。
VIVEトラッカーの個数により、取付箇所が変わります。
詳細はVIVEトラッカーの使用(フルボディトラッキング)を参照してください。
「トラッカーが反応しない?」と思ったら、まずは本当にトラッカーの異常なのかどうか確認しましょう。
確認ポイントは以下の3つです。
①コントローラーのステータスライトの色
②SteamVR画面のコントローラーアイコン
③バーチャルキャストのタイトル画面でHMDから見えるトラッカーのモデル

上図のような症状が確認できたら、以下の方法をお試しください。

トラッカーが認識されない場合、最初に有線で接続してPCに認識させましょう。トラッカーはコントローラーと同様にMicro USBで接続できます。

SteamVRの画面にトラッカーのアイコンが表示されたら、ドングルが正常にPCと接続されているかを確認してトラッカーを再び無線環境にします。
ここでトラッカーの電源をONにして接続されるか確認しましょう。電源を入れてもペアリングされていなければ以下の方法をお試しください。
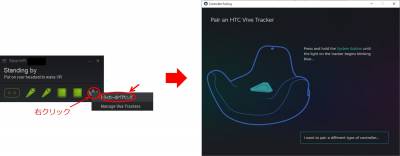
SteamVRのウィンドウを表示して点灯していないトラッカーのアイコンを右クリックしましょう。メニューから「トラッカーのペアリング」をクリックしてください。すると「Controller Pairing」の画面が表示されます。
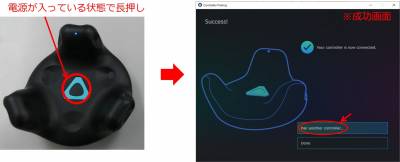
トラッカーの電源が入っていることを確認後電源ボタンを長押ししましょう。3秒ほどでシステム音とともにステータスライトが点滅してペアリングモードとなります。
ひとつ目のトラッカーが正常にペアリングできたら、同じ方法で追加のトラッカーもペアリングしましょう。
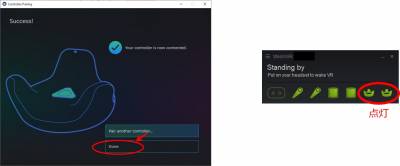
SteamVRのウィンドウですべてのトラッカーアイコンが点灯すればペアリング完了です。「Controller Pairing」の画面で「Done」をクリックすると画面が閉じます。
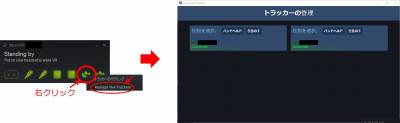
次にトラッカーを正しく認識させましょう。SteamVRの画面でトラッカーアイコンを右クリックして「Manage Vive Trackers」を選択しましょう。「トラッカーの管理」画面が表示されます。
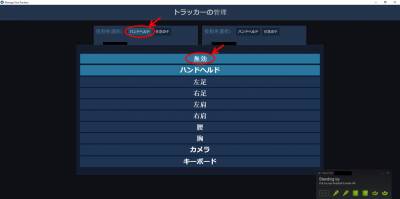
初期では「ハンドヘルド」となっているステータスを「無効」に変更します。
「役割を選択」の「ハンドヘルド」をクリックするとメニューが表示されるので、その中の「無効」を選択しましょう。この設定は使用するすべてのトラッカーに対して行ってください。
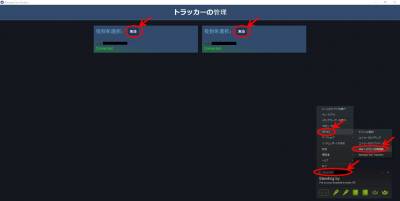
すべてのトラッカーが「無効」に変更したのち、設定を正しく反映させるためにSteamVRを再起動します。SteamVRのメニューを開き、デバイスから「Viveヘッドセットを再起動」を選択してください。
SteamVRが再起動されトラッカーの電源をONにするとトラッカーが正常にペアリングされているでしょう。正常にペアリングされていない場合は以下の方法を検討してみてください。
・ステータスライトは緑点灯なのにSteamVRのアイコンが点灯していない
・ステータスライトもアイコンも点灯しているのにHMD内で見ることができない
・そもそもペアリングができない
こういった症状の場合は一旦トラッカーの電源を切って、SteamVRを再起動することをおすすめします。前述した通りトラッカーとPCをUSB接続することでペアリングを行うことはできますが、接続を切って無線にしてしまうとペアリングがなされないケースもあるので、再起動を行って正常な状態からスタートする方法がのちのちの不具合対策にも繋がります。
またそれでも正常にペアリングが行われない場合はPCを再起動して再度ペアリングを行いましょう。
よくある質問 に戻る