バーチャルキャスト公式Wiki
メニュー
Steam版
デバイス
アセット
配信
その他
リリース情報
- wiki編集者用ページ
-
OBSの設定や基本操作は OBS公式Wiki にまとまっています。
OBS全般については OBS公式Wiki
放送画面の編集については OBSで配信の準備をする
| 1. | ソースを追加するために、ソースの[+]を押します。 |
|---|---|
| 2. | ゲームキャプチャを選択して追加します。 |
| 3. | 新規作成を選択し、わかりやすい名前を設定します。(このページではバーチャルキャストとします) |
|---|---|
| 4. | OKボタンを押して確定します。 |
| 5. | 表示されたプロパティを下記のように設定します。 |
|---|
| モード | 特定のウィンドウをキャプチャ |
|---|---|
| ウィンドウ | [VirtualCast.exe]: VirtualCast |
| ウィンドウの一致優先度順位 | ウィンドウのタイトルに一致する必要があります |
| SLI/Crossfile キャプチャーモード(遅い) | OFF |
| 強制的にスケーリングする | OFF |
| 出力解像度 | 0x0 |
| 透過を許可 | OFF |
| キャプチャのフレームレートを制限する | OFF |
| カーソルをキャプチャ | ON |
| アンチチート互換性フックを使用する | OFF |
| (steamなどの)サードパーティ製のオーバーレイをキャプチャする | OFF |
| フック速度 | 通常(推薦) |
ウィンドウに[VirtualCast.exe]: VirtualCastが存在しない場合は一度OBSとバーチャルキャストを終了させてから、VirtualCast→OBSの順番で起動すると選択できるようになる可能性があります。
OBSの画面にVirtualCastの画面が写ればソースの設定は完了です。
画面が黒いままの場合は、5.表示されたプロパティの[アンチチート互換性フックを使用する]がOFFになっているか確認してください。
その他、放送画面の編集方法は OBSで配信の準備をする を参考にしてください。
| 1. | 音声ミキサーのデスクトップ音声の[歯車]のボタンを押します。 |
|---|---|
| 2. | 表示された一覧からプロパティを選択します。 |
| 3. | デバイスの一覧からバーチャルキャストの音が聞こえるデバイスを選択します。 |
|---|---|
| 4. | [OK]で確定します。 |
マイクを使用する場合は、同じく音声ミキサーのマイクの[歯車]から上記と同じ方法で使用するマイクを設定する必要があります。
配信上でゲーム音量が多きい、又はマイク音量が大きい場合はそれぞれの音量を設定する必要があります。
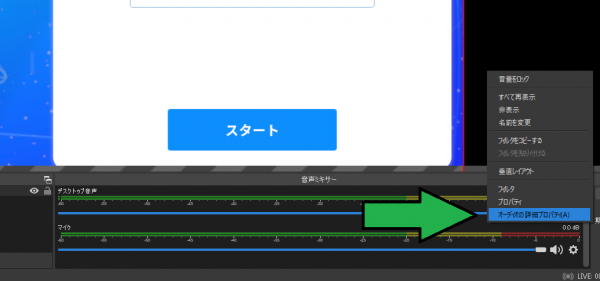
その他、音声の設定は ミキサーを理解する を参考にしてください。
| 1. | 音声ミキサー上で右クリックします。 |
|---|---|
| 2. | 表示された一覧からオーディオの詳細プロパティを選択します。 |
| 3. | 音が大きい方の音量の数値を下げるか、音が小さい方の数値を上げます。 |
|---|
音を出したときに、音量ミキサー上のゲージが同じくらいになるように設定しましょう。
配信サイトごとの推薦設定を参考に設定しましょう。
配信の手順を見ながら配信してみましょう。