Table of Contents
Operations|VIVE trackers are not recognized even after powering them on
![]()
This page is troubleshooting for situations like “VIVE Tracker is not being recognized after it being turned on.”
Depending on how may trackers you use, the attaching position will change.
For details, refer to Using VIVE Trackers (full-body tracking).
First, be sure that they really are not recognized
“Trackers are not working!” or are they? Let's check if there really is a problem with the trackers.
Check the following:
1. The color of the status lights on the controllers
2. The controller icons on VR Status Monitor
3. The models of the trackers that can be seen in HMD when you are on the title screen.
![]()
When you recognize the symptoms above, try the methods below.
Connect with a cable
![]()
If a tracker is not recognized, first connect it with a cable to let the PC recognize it. Just like the controllers, trackers can be connected via Micro USB.

If you see the tracker icon on the VR Status Monitor, make sure the dongle is connected successfully with the PC and try to connect wirelessly again.
Now, turn on the tracker again and see if it connects. If the tracker is not paired after turning it on, try the method below.
Pairing
![]()
Open the VR Status Monitor and right click on the tracker icon, which is not lit. Select [Pair Tracker] from the menu. Now you see the [Controller Pairing] window
![]()
After confirming the tracker is turned on, long press the power button. After about 3 seconds of press, the status light on the tracker starts to blink, indicating that the tracker is in pairing mode.
After a successful connection of the first tracker, connect other trackers in the same manner as well.
![]()
When you see all the tracker icons lit on the VR Status Monitor, the pairing of the trackers is successful. On the [Controller Pairing] screen, click on [Done] to close the window.
![]()
Now let's set up the trackers properly. On the VR Status Monitor, right-click on a tracker icon and select [Manage Vive Trackers]. You will now see [Manage Trackers] window.
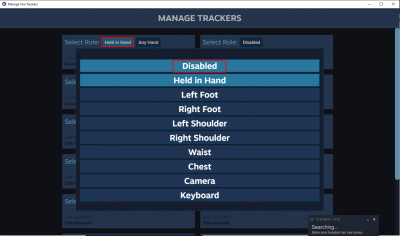
Initially, the role of trackers are set to “Held in Hand.” Change the role to “Disabled.”
Click on [Held in Hand] right to the [Select Role:] to open the selection menu and select [Disabled]. Apply this setting to all of the trackers.
![]()
After changing all trackers to “Disabled”, restart the SteamVR to apply the settings properly. Open the menu on the VR Status Monitor, Select [Device] > [Restart headset].
After SteamVR is rebooted, turn on the power of the trackers. They should be paired properly now. If they are not paired, try the method below.
When I cannot pair trackers
・Tracker icons on VR Status Monitor is not lit even when the status light on the trackers are lit green.
・The status light and the VR Status Monitor indicator is lit, but I cannot see the tracker inside HMD.
・Pairing doesn't work at all.
If you encounter symptoms like these, we recommend you to turn off the power of the trackers and restart SteamVR. As mentioned above, connecting a tracker and a PC with a wired USB may allow you to pair the device. But disconnecting the wired connection might break the pairing. It is recommended to start from a fresh state right after restarting, which prevents future issues as well.
If the steps above do not solve the pairing issue, restart the PC and try pairing again.
Back to FAQ help