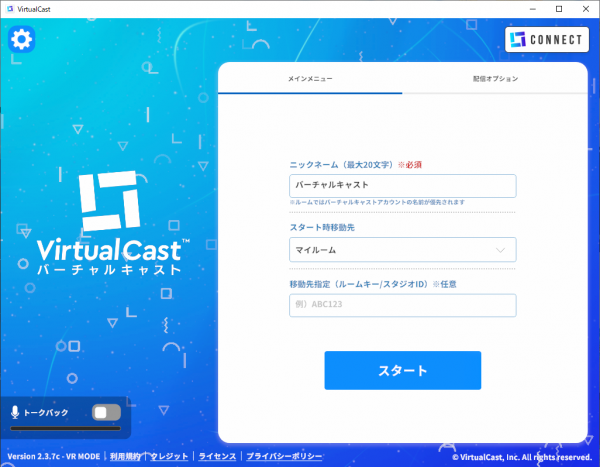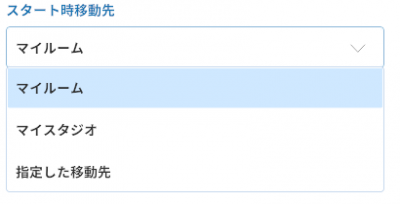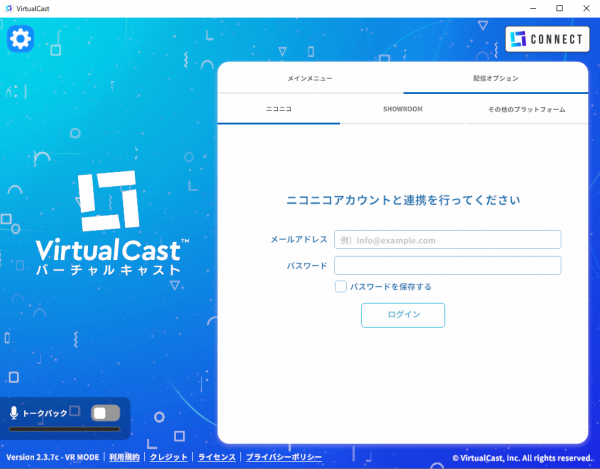起動方法とタイトル画面の見方[Steam版]
バーチャルキャストの起動方法とタイトル画面について説明します。
バーチャルキャストのインストールがまだの場合は先に インストールを完了させてください。
バーチャルキャストの起動
Steamを利用してバーチャルキャストを起動するまでの手順を確認できます。
起動しない場合はこちらを参照してみてください。
タイトル画面の見方
メインメニュー
ver2.0.3a以降
詳細設定
左上の歯車のボタンからバーチャルキャストの 詳細設定が可能です。
詳細設定では、 Twitterとの連携や ニコニコ生放送の設定、 ホワイトボードへの画像登録、 ダイレクトビューモードで起動するための設定が出来ます。
CONNECTボタン
アカウント連携する際に操作するボタンです。
連携することで 自分のアバターやVCIを利用したり、 ルームで利用できる機能が増えます。
トークバック
マイクの調整が出来ます。
トークバックをONにすることで自分の声の聞こえ方を確認できます。
配信オプション
ニコニコ
ニコニコで生放送をする場合は「ニコニコ」のタブからログインする必要があります。
SHOWROOM
SHOWROOMで生放送をする場合は「SHOWROOM」のタブからログインする必要があります。
YouTube
YouTubeで生放送をする場合は「YouTube」のタブからログインする必要があります。
その他プラットフォーム
ニコニコ、SHOROOM以外で生放送をする場合は「その他プラットフォーム」のタブから「※必須」のついた項目を入力する必要があります。