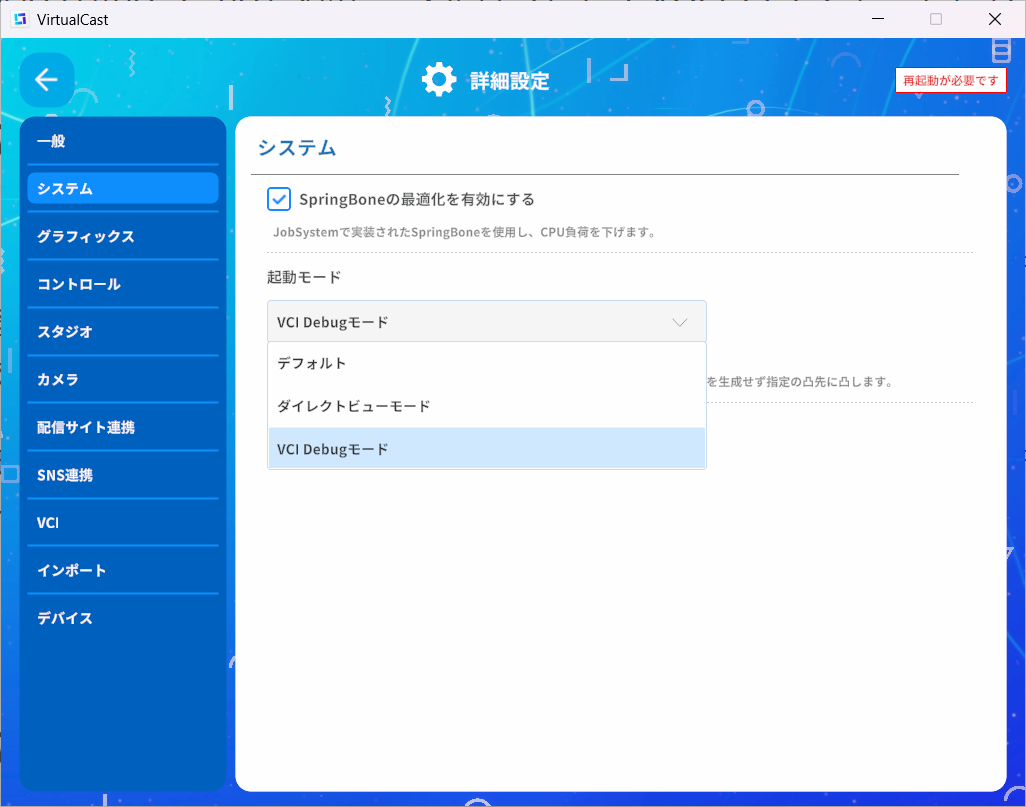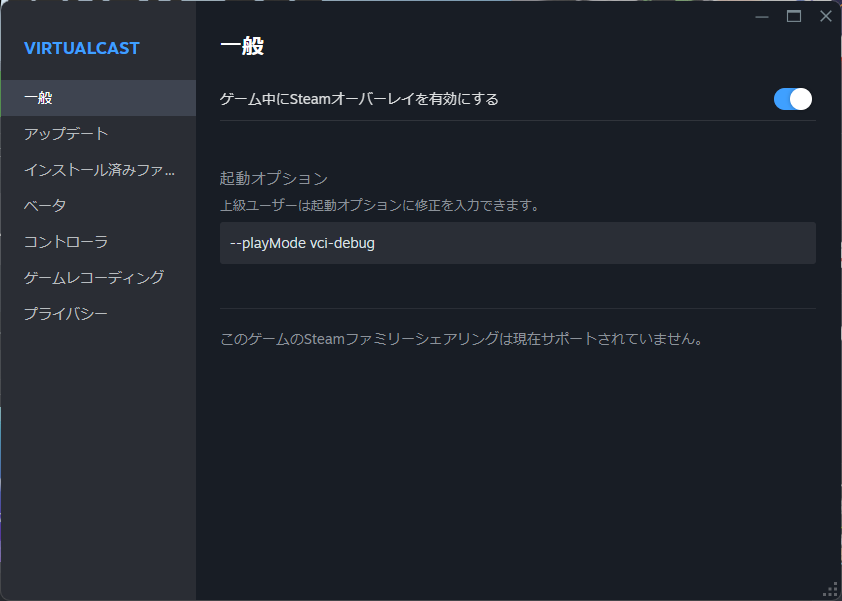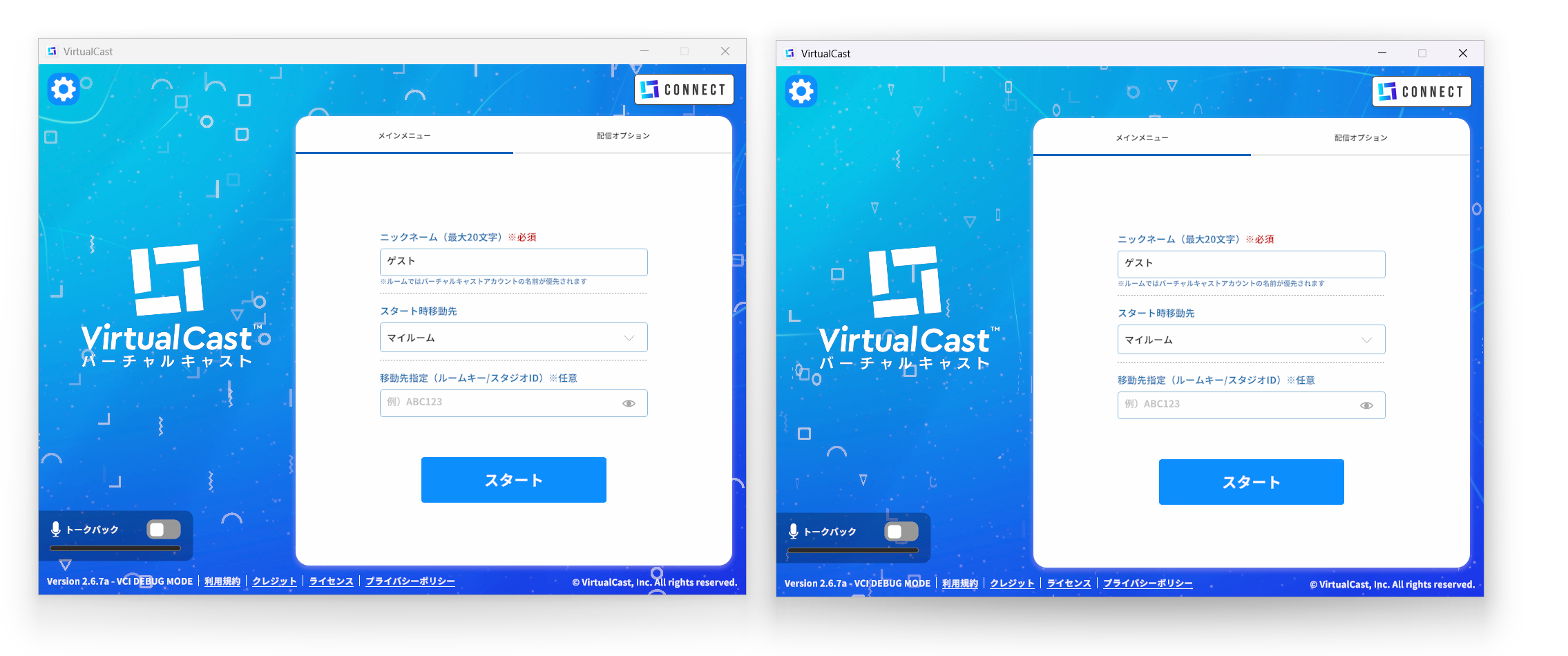VCIデバッグモード
VCIデバッグモードはVRデバイスを必要とせずにPCのみでバーチャルキャスト上でVCIの動作確認を行うことができる起動モードです。
VCIデバッグモードはルームでのみ利用ができます。スタジオへの参加はできません。
Steam版でのみ使用できます。
また プロファイル機能を併用することで 1台のPC上で複数のアプリケーションを起動できますので、VCIのネットワーク同期の動作確認も行うこともできます。
VCIデバッグモードは実験的な機能の1つです。
今後大きな仕様変更を行ったり、機能自体をクローズする可能性もあります。
またVCIデバッグモードはルームにおけるコンテンツ体験をサポートしません。
あくまでVCIのデバッグ用途としてご利用ください。
VCIデバッグモードで起動する方法
VCIデバッグモードでバーチャルキャストを起動する方法は3通りあります。
次の方法のうちのどれか一つを行うことでVCIデバッグモードとして起動できます。
方法Aの説明動画
- 方法A. タイトル画面の設定から変更する (クリックで展開)
-
バーチャルキャストを起動してタイトル画面の左上にある設定から、
[システム > 起動モード] より起動モードを変更します。
こちらで「VCI Debugモード」を選択してください。
モード切り替え後にバーチャルキャストを再起動するとVCIデバッグモードとして立ち上がります。
元の通常モードに戻す場合は「デフォルト」を選択し直してください。
モード切替を反映するためにはバーチャルキャストを再起動する必要があります。
- 方法B. Steamの起動オプションを指定する (クリックで展開)
-
Steamのライブラリより「VirtualCast」を右クリックし、Steamのオプションメニューを開きます。
[一般] の項目にある [起動オプション] に次のパラメータを設定してください。
--playMode vci-debug
この設定を行った状態でSteamからバーチャルキャストを起動するとVCIデバッグモードとして起動します。
- 方法C. コマンドプロンプトから起動する [上級者向け] (クリックで展開)
-
コマンドラインを利用した上級者向け起動方法です。
コマンドプロンプトを起動したのち、exeのファイルパスに加えてコマンドライン引数を渡すことでVCIデバッグモードとして起動できます。
以下は起動引数の入力例です。"C:\Program Files (x86)\Steam\steamapps\common\VirtualCast\VirtualCast.exe" --playMode vci-debug
VCIデバッグモードであるかを確認する方法
タイトル画面下部に「VCI DEBUG MODE」と記載されているか確認してください。
操作方法
VCIデバッグモードの操作はキーボードとマウスを使用します。
操作方法の説明動画
| キー | 操作 | |
|---|---|---|
| 基本操作 | W/A/S/D | キャラクターの移動 |
| マウス移動 | 視点(カメラ)の回転 | |
| LShift (左Shiftキー) | ゆっくり移動 | |
| C | 立ち/しゃがみ切り替え | |
| Space | ジャンプ | |
| 姿勢操作 | Q | 手を下げる/片手を上げる/両手を上げる |
| マウスホイール | 手の位置の前後調整 / 両手を出しているときは手の左右開閉 | |
| LCtrl(左Ctrlキー) +マウス移動 | 表情変更 | |
| メニュー | E | リングメニューを開く/リングメニューを1段戻す |
| L | リングメニューのマルチライン切り替え | |
| E長押し | 引き寄せのレイ/コンテキストメニューのレイを出す | |
| アイテム | 右クリック | アイテムをつかむ(長押しで保持) |
| 左クリック | アイテムをUseする | |
| R/F/T/G/Y/H | 保持しているアイテムを回転 | |
| 画面操作 | ESC | マウスカーソルオンオフ |
| F1 | 「VRビュー」と「ライブ放送システム」の切り替えを行う |
複数アプリケーションを用いた同期の確認
プロファイル機能とVCIデバッグモードを用いることで、1台のPC上でアプリケーションを複数立ち上げてVCIのデバッグを行うことができます。
複数アプリケーションを起動すると、起動させた分だけアプリケーションの動作に負荷がかかります。
複数アプリケーションの動作について保証はできませんのでご了承ください。
複数のアプリケーションを同時に起動する場合はそれぞれが異なるプロファイルを指定して起動するようにしてください。
また同じバーチャルキャストアカウントを同時に複数アプリケーションで連携しないでください。
正常に動作しない場合があります。
複数アプリケーションを同時起動するためには
Steamからインストールした VirtualCast.exe はそのままでは多重起動することができません。
多重起動したい場合は「 VirtualCast 」のディレクトリを丸ごとコピーし、別のパスに配置しなおしてください。
VCIデバッグモードを起動する方法(複数)
起動引数を用いて複数プロファイルを切り替えながらVCIデバッグモードで起動する方法を紹介します。
まずは共通の事前準備を行います。
Steamでインストールされた VirtualCast をディレクトリごとコピーし、それぞれ「 VirtualCast1 」「 VirtualCast2 」という名前をつけて保存します。
保存する場所はどこでも構いません。
今回の例ではCドライブ直下に VirtualCast_Multi というディレクトリを作りその下に配置しています。
VirtualCast_Multi
├─VirtualCast1
│ └─VirtualCast.exe
│
└─VirtualCast2
└─ VirtualCast.exe
- 方法A. ショートカットを用いる (クリックで展開)
-
VirtualCast1ディレクトリに配置したVirtualCast.exeを右クリックし、「ショートカットの作成」よりショートカットを作成してください。続いてこのショートカットを右クリックし、「リンク先」の内容を以下の様に書き換えてください。
(書き換え前) C:\VirtualCast_Multi\VirtualCast1\VirtualCast.exe ↓ (書き換え後) C:\VirtualCast_Multi\VirtualCast1\VirtualCast.exe --playMode vci-debug --profile 1 ※ ''--profile 1'' の「プロファイル名」の部分は自由に変更してください。
同様に
VirtualCast2ディレクトリに配置したVirtualCast.exeにもショートカットを作成し、「リンク先」を以下の様に書き換えます。(書き換え前) C:\VirtualCast_Multi\VirtualCast2\VirtualCast.exe ↓ (書き換え後) C:\VirtualCast_Multi\VirtualCast2\VirtualCast.exe --playMode vci-debug --profile 2 ※ --profile 2 の「プロファイル名」の部分は自由に変更してください。
profile 1 のショートカット | profile 2 のショートカット
以上の設定を行った状態で、
VirtualCast.exe へのショートカット経由でバーチャルキャストを起動してください。
正しく設定が行えていれば、それぞれで別のプロファイルを指定しつつVCIデバッグモードで複数のアプリケーションが立ち上がります。profile 1 のアプリケーション | profile 2 のアプリケーション
- 方法B. PowerShellから起動する [上級者向け] (クリックで展開)
-
コマンドラインを利用した上級者向け起動方法です。
PowerShellを起動したのち、次のコマンドを実行してください。
またこのコマンドをバッチファイルとして保存して実行してください。C:\VirtualCast_Multi\VirtualCast1\VirtualCast.exe --playMode vci-debug --profile 1 C:\VirtualCast_Multi\VirtualCast2\VirtualCast.exe --playMode vci-debug --profile 2