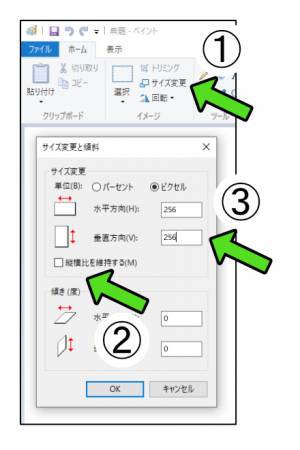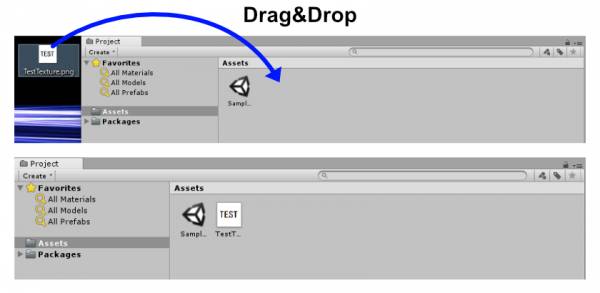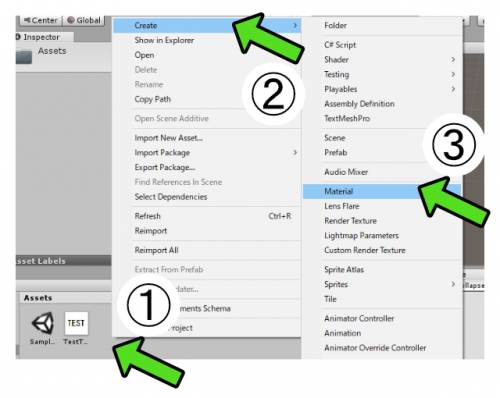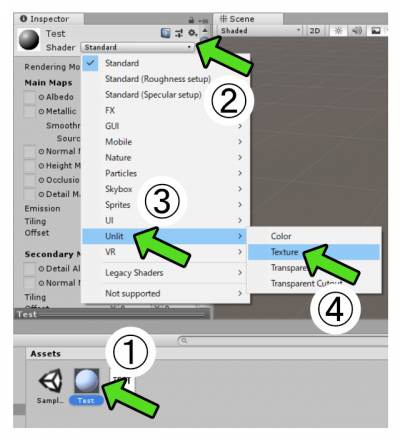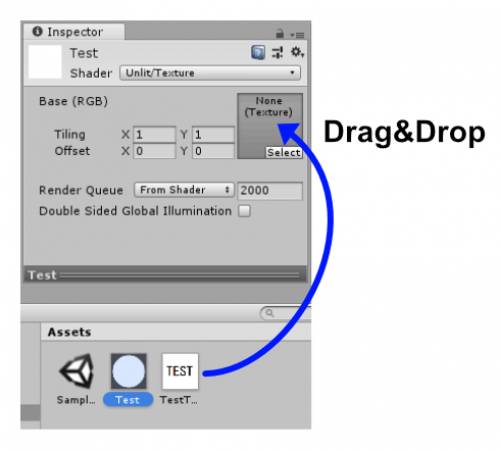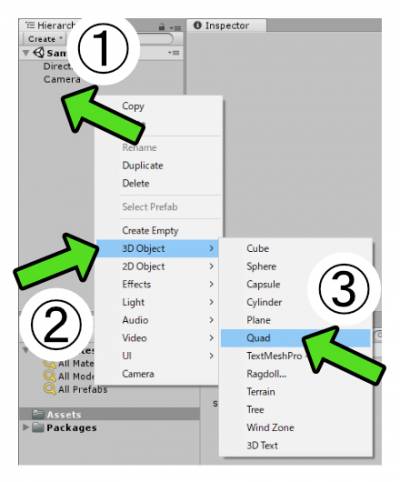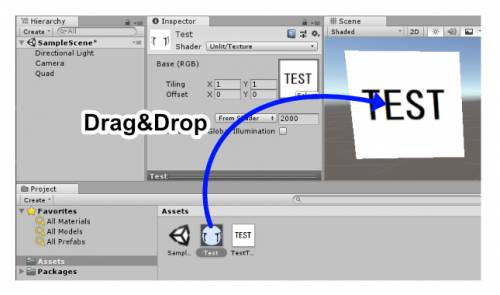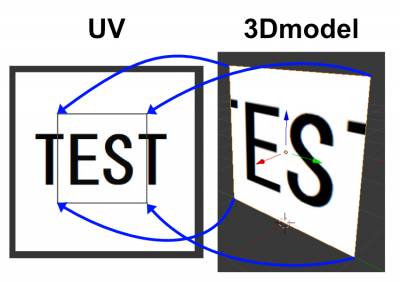目次
画像を取り込んでVCI(3Dモデル)に張り付ける
画像を取り込んでVCIで使用するまでの手順になります。
CGで扱う画像について
画像のサイズは 64,128,256,512,1024…といった2の二乗で正方形のサイズ である事が望ましいです。
長方形やそれ以外の解像度でも使用可能ですが、上記のサイズであれば縮小された際に比較的綺麗に縮小されます。
一応、正方形でない比率の画像も使用する事は可能ですが、推奨ではありません。
画像を準備する
上記の画像ではWindowsに最初からインストールされてる ペイント を使って256ピクセルの画像を用意する例になります。
ペイントで任意の解像度の画像を作る場合、以下のように操作します。
- 「サイズ変更」 をクリック
- 「縦横比を維持する」のチェックを外す
- 水平方向と垂直方向に任意の解像度を入力する
その後、[OK]を押し[ファイル]から[名前を付けて保存]を押して、保存先を選んで画像を保存してください。
今回のサンプルでは[ファイルの種類]を[PNG(.png)]にして保存してください。
画像を作成できるソフトでメジャーなものは下記のようなものがあります。
Photoshop, CLIPSTUDIO PAINT, GIMP
画像を用意できるのであれば、どんなソフトを使っても問題ありません。
Unityに画像を取り込む
書き出した画像はUnityのAssetフォルダへDrag&Dropすると取り込む事ができます。
今回はデフォルト設定のまま使用しますが、テクスチャの設定についてはテクスチャ(Unityドキュメント)から確認する事ができます。
マテリアル設定
画像を取り込んだらマテリアルを設定します。
マテリアルとは3Dモデルの材質の設定をまとめたものです。
全体の流れとしては…「画像をテクスチャとして取り込む→画像を設定したマテリアルを作成する→3Dモデルにマテリアルを適用する 」という流れで3Dに画像を張り付けてゆきます。
- Assetsフォルダの中で右クリックを押す
- メニューから[Create]を選択する
- メニューから[Material]を選択し、クリックする
- Materialの名前入力を行う
- Assetフォルダにある作成したマテリアルをクリックする
- Inspectorから[Shader]を選択してドロップダウンを表示します
- ドロップダウンから[Unlit]を選択します
- メニューから[Texture]を選択します
※今回はチュートリアルなので Unlit/Texture のShaderを使用しましたが、
VCIのパッケージをインポート済みの場合は VRM/UnlitTexture のShaderに設定してください。
- InspectorのTextureの設定項目にTextureをDrag&Dropします
画像を張り付ける3Dモデルを作成する
画像を張り付ける為の3Dを作成します。
- hierarchyで右クリックを押してメニューを出します
- [3D Object]を選択します
- [Quad]を選択してクリックします
- 四角形の3Dモデルが作成されます
3Dモデルに画像を張り付ける
(補足)3Dモデルに画像を張り付ける仕組みについて
3Dモデルには立体を表現するのに必要な頂点の位置の他に、様々な情報が付与されています。
その中の1つにUVマップというものがあります。
UVマップとは、3Dモデルにどの画像を張り付けるかを決める情報です。
上記の画像では四隅の各頂点と、UVマップの対応を示したものです。UVマップを設定する事で画像のどの位置を3Dの面に張り付ければいいか判断できるようになるので、3Dに画像を張り付けられるようになります。
このUVマップを設定する作業をUV展開と呼んだりします。
つまり、UVマップが設定されてない3Dに画像(テクスチャ)を適用する事はできません。
今回は、Unityのプリミティブを使用しましたが、Unityのプリミティブは事前にUVが設定されているのでUVを設定しなくても画像を張り付ける事ができました。