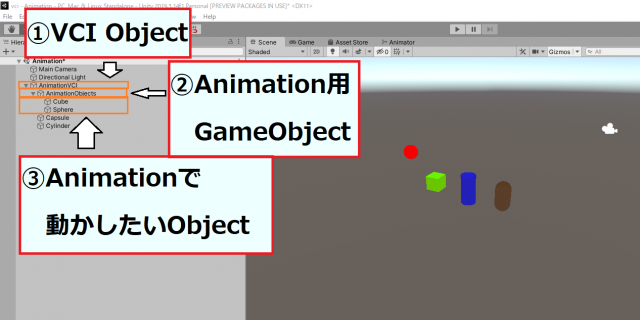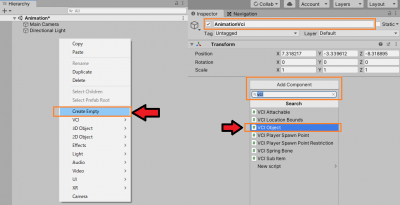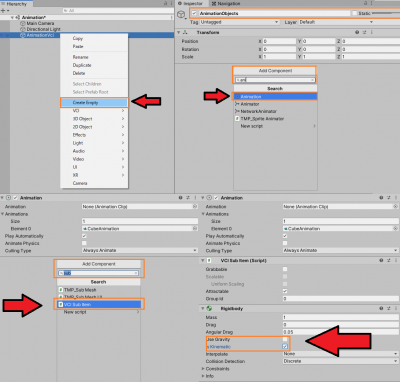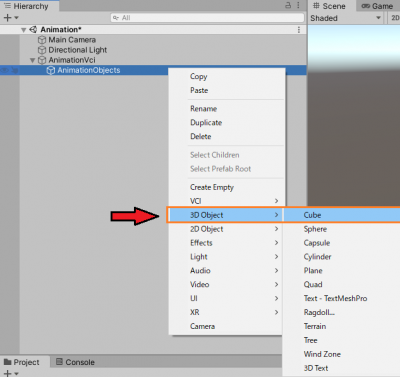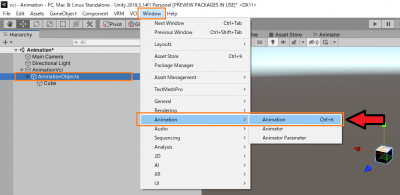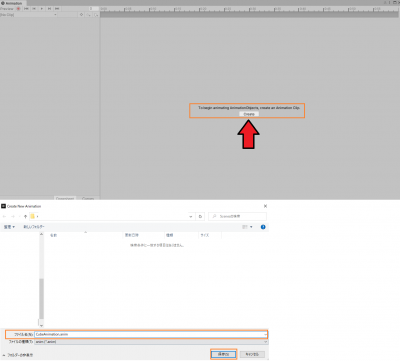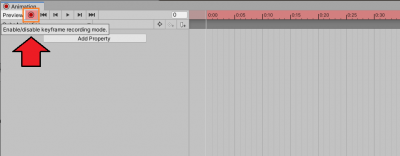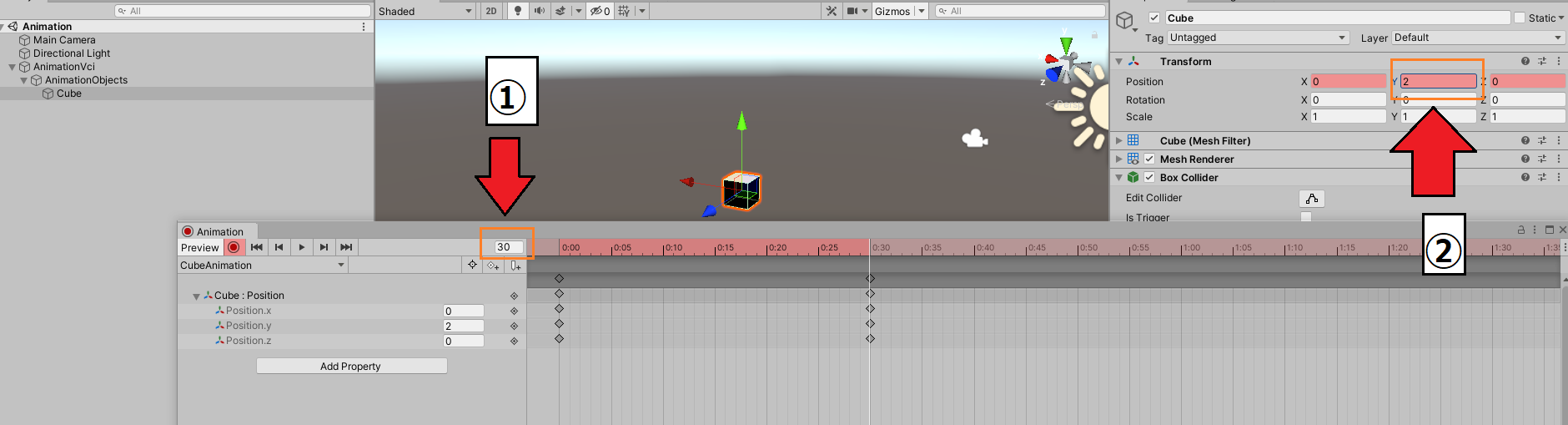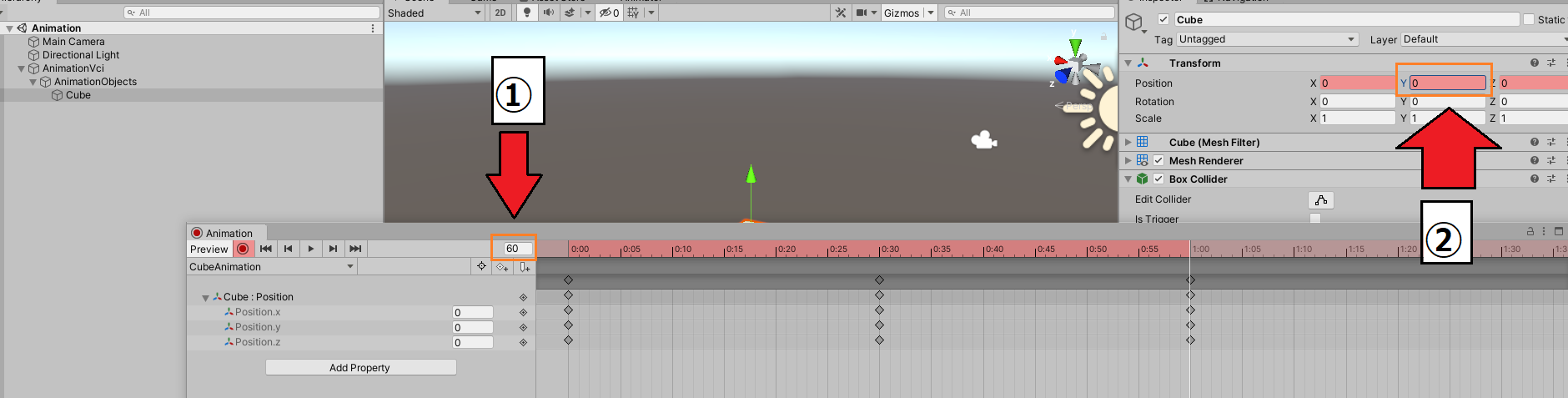VCIでアニメーションを再生する
アニメーション(Animation)を組み込むことで、動きのあるVCIを作成できます。
PlayFromNameを使用します。
Unityでの操作や、アニメーションとスクリプトの作成について詳しく説明します。
他のサンプル:風車をつかんだら回りはじめ、放すと止まる
必要なもの
UnityのHierarchyビューで、次のようなオブジェクトの並びになります。
①VCI Object(root)
⇒VCIの情報を記入します。
②SubItem
⇒個別にVCIのオブジェクトとしての機能を付けます。
今回はAmimationを追加して、③に動かしたい3Dモデルを配置します。
③動かしたいGameObject
3Dモデルを配置します。
手順
6. keyframe recording modeをOnにする
Animationウィンドウの左上の◎ボタンをおして、keyframe recording modeをOnにします。
keyframe recording modeをOnにすると簡単なアニメーションが手軽に作成できます。
詳しく使い方を知りたい場合はこちらを参照してください。
7. 上昇するキーフレームを作成
①フレームを30に指定。今回は1秒間に1回上下するアニメーションを作成したいので、30で上昇、60で元に戻るように設定します。
②Cubeの[Transform]の[Position]のYを2に変更します。
8. 元の位置に戻るキーフレームを作成
①フレームを60に指定。
②Cubeの[Transform]の[Position]のYを0に変更します。
Animationウィンドウを選択した状態でspaceを押すと、現時点でのアニメーションの動きの確認が出来ます。