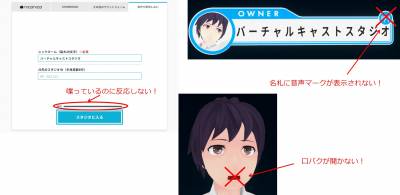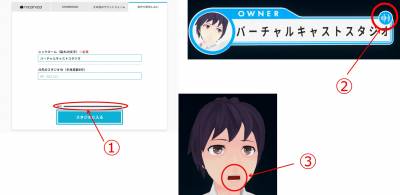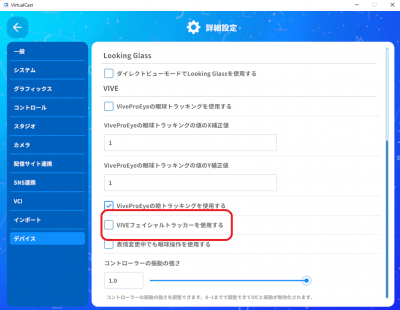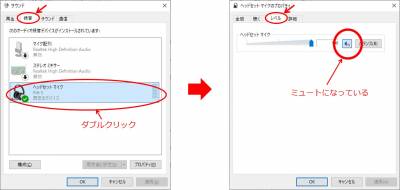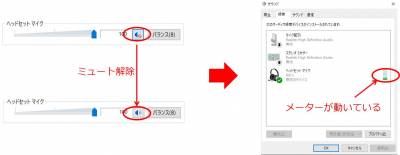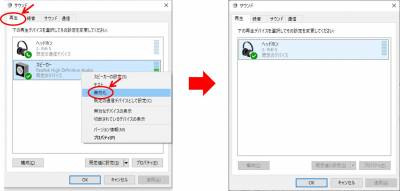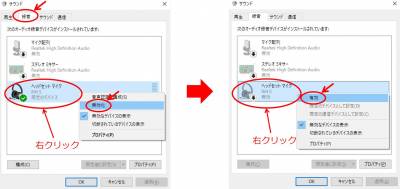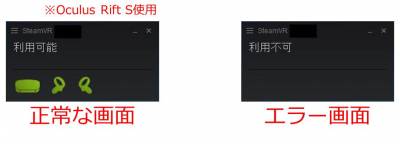目次
トラブルシューティング|マイクが正常に認識しない・口パクが動かない
まずは本当にトラブルかどうか確認する
「おや?」と思ったら、最初に本当にマイクに音声に異常があるのかどうかを確認しましょう。
確認する方法は3つです。
①タイトル画面で音声メーターが動いているかどうか
②名札に音声マークが表示されているかどうか
③口パクが動いているかどうか
どれかひとつにでも異常がみられるようでしたら、以下の方法をお試しください。
1.「VIVEフェイシャルトラッカーを使用する」がOFFになっているかを確認する
バーチャルキャストを起動して、左上の![]() 詳細設定から、デバイスを選択して、「VIVEフェイシャルトラッカーを使用する」がOFFになっているかを確認してください。
詳細設定から、デバイスを選択して、「VIVEフェイシャルトラッカーを使用する」がOFFになっているかを確認してください。
こちらのチェックは、VIVEフェイシャルトラッカーで口を動かす場合のオプションとなります。
「VIVEフェイシャルトラッカーを使用する」がONの状態でVIVEフェイシャルトラッカーが接続されてない場合、口が動かない状況となります。
2.HMDのマイクをPCが認識しているかを確認する
※ここでは一例としてOculus Rift Sを使用しています。
Windowsのタスクバーにある「スピーカーアイコン」を右クリックしてください。メニューに「サウンドの設定を開く」という項目が出てきますのでクリック。するとサウンドの設定画面が表示されるので右側にある「サウンド コントロール パネル」をクリックして開きましょう。
コントロールパネル内の「録音」タブを開き、HMDのマイクをダブルクリックしましょう。ここでは「Oculus Rift S」を使用しているので「Rift S」となっていますが、使用のデバイスによって表示が変わりますのでご注意ください。
選択したマイクのプロパティが開かれますので「レベル」タブをクリックしましょう。するとボリュームメーターの右の部分にミュートボタンがあり、そこがミュート状態になっていたらクリックして解除しましょう。
HMDのマイクからPCに音声が入っていることを確認します。マイクのプロパティから戻って、コントロールパネルのメーターを見てみましょう。HMDのマイクに声が入ったときにメーターが動いていれば、HMDのマイクからPCに声が入っていることが確認できるでしょう。
この時点でバーチャルキャストにマイクが認識されているかどうか(口パクが動いているかどうか)確認してください。認識されてないようであればバーチャルキャストを再起動して再確認しましょう。するとマイクが再認識されバーチャルキャストに音声が入るようになります。
3.HMDのスピーカーを指定してマイクを有効/無効する
2の方法でもマイクが認識されないようであれば以下の方法を試してください。
2に記載されている方法で「サウンド コントロール パネル」を開き、「再生」のタブをクリックしてください。
そこにHMDの再生デバイス(この場合はヘッドホン 2-Rift S)以外の再生デバイスを無効にしましょう。無効にしたいデバイスを右クリックしてメニューを開き、「無効化」を選択します。HMDの再生デバイスだけ有効になっている環境にしましょう。
次に「録音」のタブをクリックし、HMDのマイクを右クリックします。メニューの「無効化」をクリックしてください。するとマイクは無効になります、そのままで数秒お待ちください。
数秒たったらマイクを再度有効にします。マイクを右クリックして「有効」を選択しましょう。
この時点でバーチャルキャストにマイクが認識されているかどうか(口パクが動いているかどうか)確認してください。認識されてないようであればバーチャルキャストを再起動して再確認しましょう。するとマイクが再認識されバーチャルキャストに音声が入るようになります。
4.SteamVRを再起動する
2、3の方法を試してもマイクが認識しなければSteamVRを再起動しましょう。SteamVRのアプリケーションを終了して、再度起動してください。
正常な状態でSteamVRが起動してからバーチャルキャストを起動してマイクが認識されるかどうか確かめましょう。
5.PCを再起動する
2、3、4の方法でもマイクが認識しないようであればPCを再起動しましょう。
再起動した後は「SteamVR」→「バーチャルキャスト」の順で起動してください。またPCを再起動してもマイクが認識しないようであれば、2、3、4の方法を再度試してみてください。