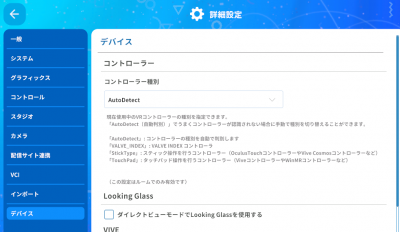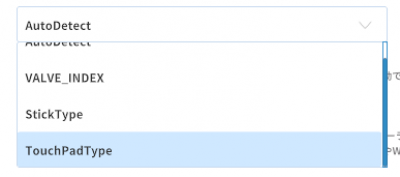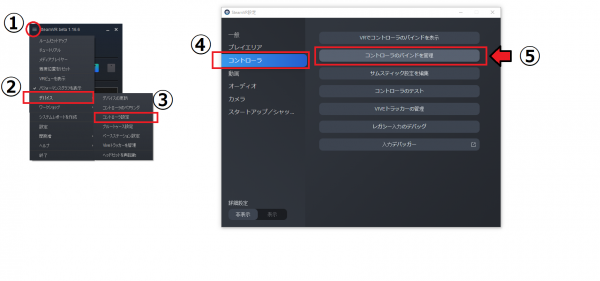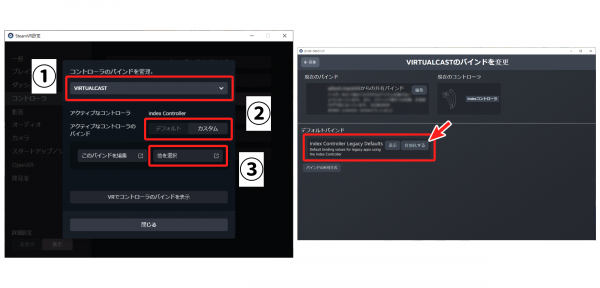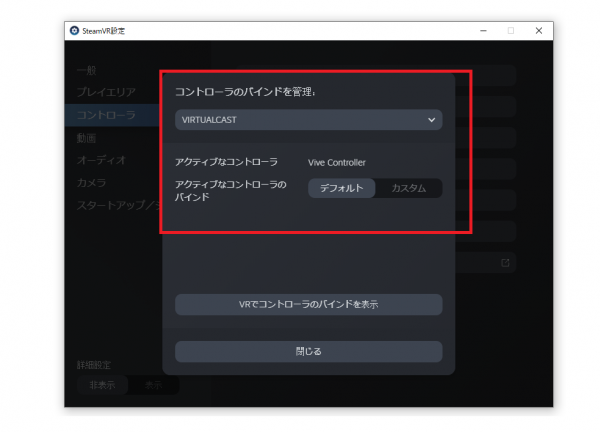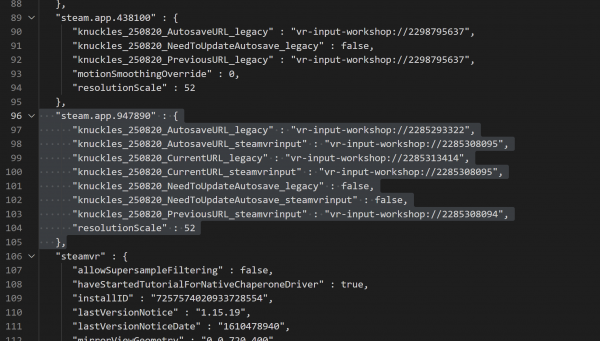トラブルシューティング|コントローラーのボタンが反応しない、コントローラーを認識しない
コントローラーの挙動がおかしい場合は以下の理由が考えられます。
1. SteamVR とうまく連携できていない
SteamVR を再起動すると直る場合があります。
2. コントローラーのファームウェアが古い
HMD コントローラーのファームウェアをアップデートすると直る場合があります。
3. Windows のバージョンが古い (WinMR で確認)
Windows を最新バージョンにすると WinMR コントローラーが認識するようになる場合があります。
自動アップデートで直らない場合 https://www.microsoft.com/ja-jp/software-download/windows10 から最新の大型アップデートを取り入れると認識するようになる場合があります。
4. コントローラの識別が正しくない
コントローラーのバインド設定を行っている場合や、一部のコントローラで正しくコントローラが認識できない場合に発生します
その場合は設定画面から、使用しているコントローラを手動で設定を行ってください。
設定方法
5. Steamのキーバインドが【カスタム】になっている
Steamのキーバインドが【カスタム】になっているとコントローラの操作ができない場合があります。
SteamVRを起動して①~⑤の通りクリック
①[VIRTUALCAST]を選択
②[カスタム]に変更
③[他を選択]をクリック
出てきたウィンドウの「デフォルトバインド」Index Controller Legacy Defaults の項目で「有効化する」をクリック
デフォルトバインドの置換をクリック
画面戻ってVIRTUALCASTのアクティブなコントローラのバインドがデフォルトになっていることを確認してください
別のHMDとコントローラーを組み合わせて使用する場合、[コントローラーのバインド]を表示して[バインドオプション]で使いたいコントローラーを元のコントローラーの代替として使用する設定をすることをお試しください。
6. SteamVRのキーバインドが適切に設定できなかった
※SteamVRのキーバインドを手動で初期化(消去)しますので、あくまでも自己責任で行って下さい
C:\Program Files (x86)\Steam\config\steamvr.vrsettings をメモ帳か何かで開いて
“steam.app.947890” の項目を全て消去するとコントローラー設定含めバーチャルキャストのSteamVRの各種設定を初期化できます
7. その他
VIVE コントローラーの場合、
トラブルシューティング|VIVEコントローラーが電源を入れても認識されません。 で認識するようになる場合があります。