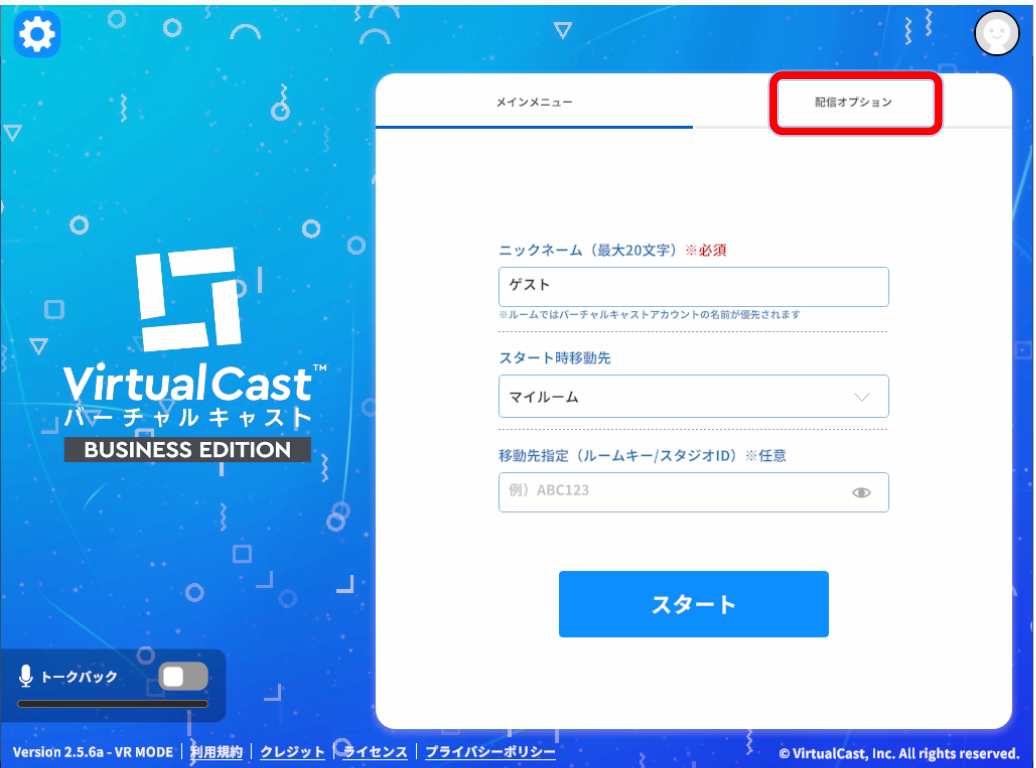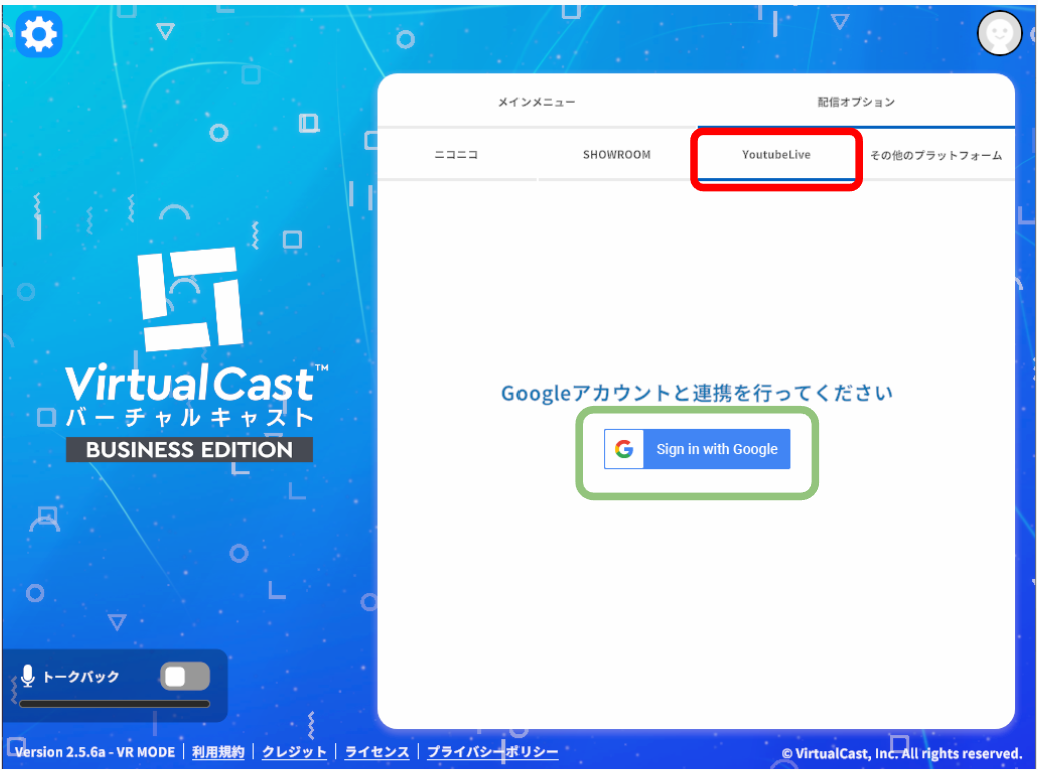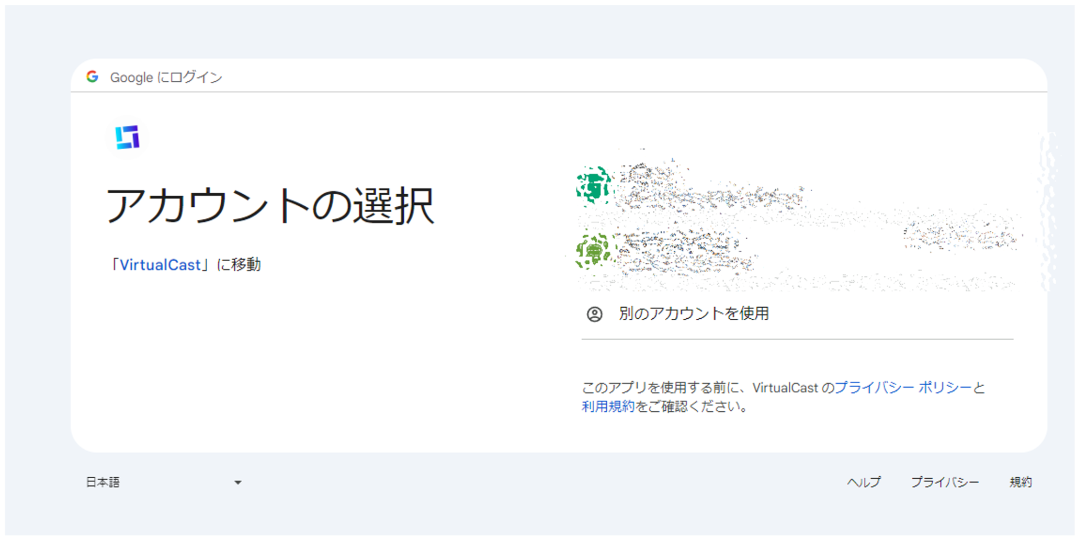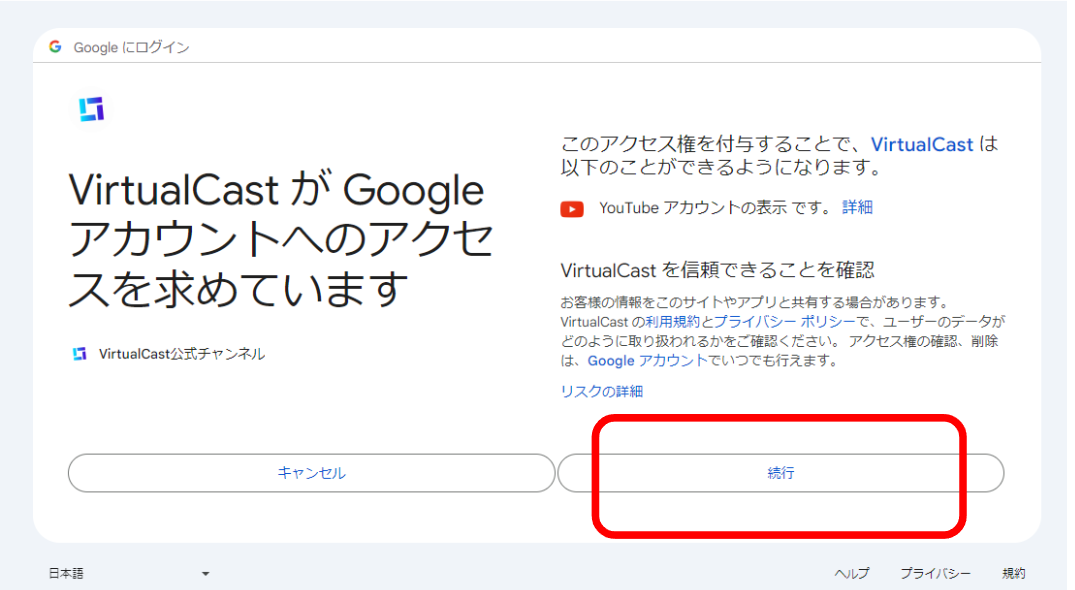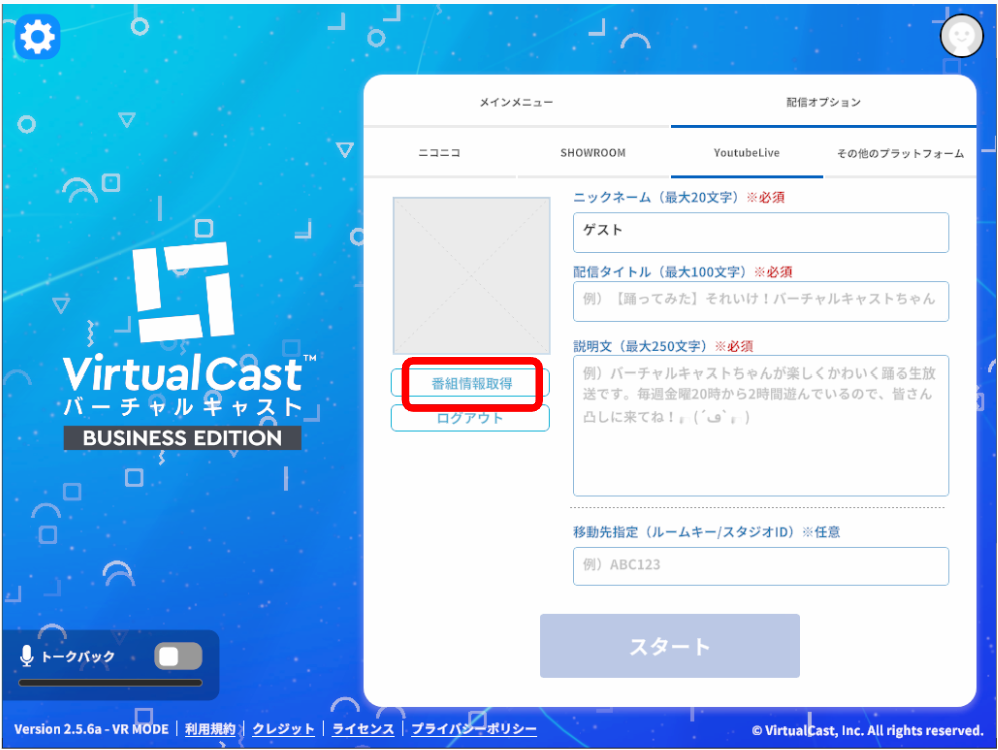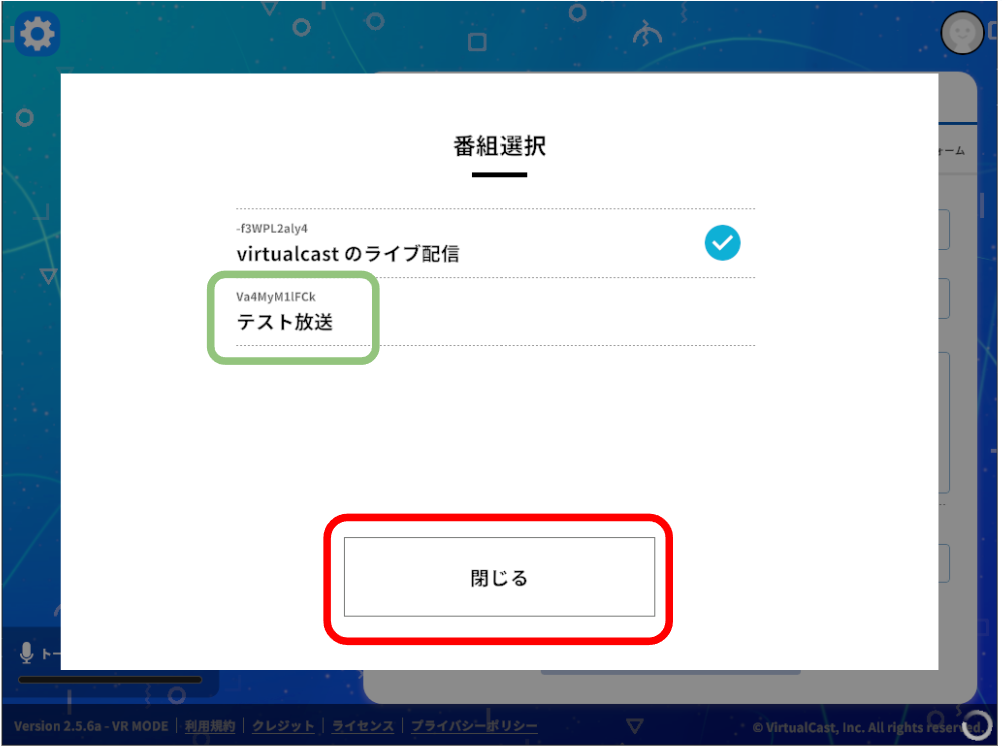YouTubeLive ガイド
バーチャルキャストでYouTubeLive 生放送を行う手順について説明します。
コメント落下の方法についても解説しております。
※スタジオでの配信を前提に説明しています。
YouTube Liveと連携してチャットをVR空間に落とそう!
動画解説はこちら
配信までの流れ
1. YouTubeチャンネル(Googleアカウント)を取得する。
YouTubeチャンネルの作成にはGoogleアカウントも同時に必要となります。
YouTubeのヘルプ
2. YouTube Live配信の事前申請の事前設定を行う。
YouTubeに移動して右上より「ライブ配信を開始」をクリックします。
この際、チャンネルの確認が行われます。24時間ほど時間を要するので前もって済ませておきましょう。
YouTubeのヘルプ
3. 「エンコーダ」利用の放送の設定を行う。
2.を完了させると、YouTubeStudioの画面に遷移します。
ヘルプを参考に番組が作成された状態まで進めます。
YouTubeのヘルプ
当Wikiには、YouTubeLiveに対応する配信ツールである OBS の解説ページがあります。
4. バーチャルキャストを起動し、配信用の設定を行う。
YouTubeLiveと連携して配信する場合、Googleアカウントとの連携が必要になります。
ブラウザでアカウントの認証が行われますので、画面の指示に従って配信予定のアカウントとの連携を進めましょう。
5. 「番組情報取得」を行う。
連携が完了すると、番組情報記入の画面に遷移します。
配信タイトル・説明文は「番組情報取得」から行う事ができます。
この取得はバーチャルキャストと番組との紐づけ上でも必要な手順になりますので、必ず行いましょう。
6. VR空間に入ってリングメニューを操作する。
必要事項を記入したら、スタートをクリックしてVR空間に入ります。
コメント落下の設定を行うため、リングメニューを開きましょう。
「システム」>「コメント」>「コメント落下」「コメント窓表示」を選択し、
「YouTubeチャット」と「スーパーチャット」にチェックをつけることで
YouTubeLiveのチャットとスーパーチャットがコメント落下したり、コメント窓が表示されるようになります。
7. 配信ツール側の設定を行い、「配信開始」をクリック。
配信ツール側の設定を行い、「配信開始」をクリックします。
このとき、「配信」>「配信開始」を選択すると、バーチャルキャストWebサイトの配信中ページにタイトル画面で入力した番組情報が掲載されます。
「配信開始」メニューはこの番組情報の掲載をするかどうかだけの操作なので、スタジオ配信する上で必須ではありません。
8. 終了する場合、配信ツール側で「配信終了」をクリック。
YouTubeLive 生放送を終了する場合は、配信ツール側で「配信終了」をクリックします。
7.で「配信開始」を選択していた場合は、「配信終了」を選択することで番組情報の掲載が終了します。